
Today I am going to discuss how you can install Logitech gaming software latest and the old versions as well for Windows 10,8, 7. According to the recent report of 2022, there are more than 3 million Logitech G software users, who are enjoying gaming with this software. It helps you to customize all the basic functions of a Logitech mouse, webcam, headset, Keyboard, 4K monitor, Audio Output Device, and Controller. Moreover, you can adjust DPI, LED color, create macros, edit profiles and much more. Today, in this post, I will discuss everything related to this software including installaing, downloading, device connection, troubleshooting and much more. So, If you want to take PC gaming experience to the next level with this software, then, you must try to downloading and installing the Logitech Gaming software for Windows 10, 8, 7, 64 bit and mac.
What is the Logitech gaming software?
You can unlock cool features such as multi-profile switches, multi-key commands, Hotkeys, and monitor display configuration.As you know, a lot of keyboard keys have to be typed rapidly during gaming, which is very difficult, but, Logitech G series mouse has put grease over the difficulty by allowing you to customize different keys on right/left click of the mouse, DPI, and further settings. But, for that customization, you need LGS.
Apart from those settings, this software manages all other settings of the Logitech gaming controller, including webcam, and keyboard according to your ease. The software is developed by Logitech and the latest version in the market is 8.91.48. The software is generally used to set up gaming hardware devices like keyboards, mouse, gamepads, etc. LGS can be installed on Windows 10 32-64 bit, Mac OS.
| Filename | Supported OS | File Link |
| Logitech gaming software | Windows 10 32/64 Bit Windows 8.1 32/64 Bit Windows 7 32/64 Bit Windows XP 32/64 Bit & macOS 10.15 macOS 10.14 macOS 10.13 macOS 10.12 | View link |
How I can download Logitech gaming software (lgs)?
Downloading the Logitech gaming software is pretty easy.
- Firstly, you need to search the Logitech gaming software on the internet and you will find the Logitech support website.
- Enter it and you will find an option to download the Logitech gaming software.
- You will need to choose the operating system and the version you want to install the software in.
- Click on the download option and it will automatically start downloading.
- You will be able to see the progress in the downloads bar.
- It hardly takes up time and will be done in a flash.
- You will be able to find the setup file in your downloads folder.
Logitech gaming software features:
There are various features that the Logitech gaming software offers:
- Profiles: Using the software you can save profiles on-computer an on-board or according to automatic game detection. Things such as the polling rate and DPI sensitivity can be adjusted using the software according to the profile you need for a particular game.
- Battery settings: The battery tab can be used to select pre-set lighting modes to improve battery life. It also acts as a dashboard showing all the battery draining activities and the current battery levels of the mouse, etc.
- Surface Tuning: This feature can be used to optimize the mouse for desk and mouse pad and keep various settings in different profiles. Surface tuning using the software is fairly easy.
- Lighting: The software allows you to control the lighting settings and lets you control lighting speed, brightness, sleeping time, etc. Colour settings can be synchronized with multiple devices as well.
How to use
What is the Logitech mouse software?
What is Logitech’s keyboard software?
Logitech gaming software vs G Hub?
Troubleshooting:
How to fix when its shows not detecting mouse
Quite often you may face problems where the software may not detect a mouse.
Solution 1:
Try reconnecting the mouse. In case it doesn’t work, try uninstalling and re-installing the software. Check the version of the software that is compatible with your mouse and install that version if you haven’t. You can also, always check online for solutions from different sources.
Solution 2:
Open Task Manager, click on Logitech gaming framework, then right-click “End process”. Now, uninstall the software > restart PC. Then download & re-install it.
You can use the same methods as used for the mouse to troubleshoot the issue. Check the version of the software and its compatibility and do the needful.
Nothing is absolutely perfect, so as the software. Anyway, some things are the cause behind it; which, if we get rid of, can easily sort out those errors. The causes are inadequate system configuration for the mentioned software, problems with the graphics driver, an error regarding the system and mouse connection.
Well, apart from the said causes, the most frequent problem is not detecting the device. This happens when a system finds difficulty with the software; which might be because of the USB port. So, I suggest you fix that USB port or switch to any other USB port. Also, you can restart your PC.
If the profile is not switching, restarting the system is always an option. Even if it doesn’t work then, you can uninstall and reinstall the software and create the profiles again.
If it doesn’t work. Then, restart LGS, if that too doesn’t work, then, use CCleaner software to clean all unwanted files. Restart the software you will find the issue “not switching profiles” has been fixed.
Restarting the system is always an option. Even if it doesn’t work then, you can uninstall and reinstall the software and create the profiles again
Restarting the system is always an option. Even if it doesn’t work then, you can uninstall and reinstall the software and create the profiles again. You can reach to Logitech’s official pages to get help in case nothing works. And that goes for all the troubleshooting issues.
This problem arises when the graphics driver runs out of memory or the software doesn’t have the minimum system requirement or contains a virus in it. So, what exactly you need to do, is, update your OS, clean your system by CCleaner, restart PC. I hope this may help you.
Also read, Logitech gaming software stuck on installing
Minimum system requirement
For installation purposes, this table below may help you
| OS | Windows 10, 8.1, 7 |
| RAM | 4 GB recommended |
| Space | 1.5 GB |
| Processor | Core i3 and above |
| Graphics | Intel HD/AMD or Similar |
LGS latest version 2022 (info)
| Software name | Logitech gaming software 9.02.65 |
| Version | 9.02.65 |
| Required OS | Mac, Windows 10 / Windows 8 / Windows 7 / Windows Vista / XP (32-64 bit) |
| Total downloads | 1M+ |
| License | Free |
| File size | 120.04 MB (64 bit), 107.63 (32 bit) |
| Filename | LGS_9.02.65_x86_Logitech.exe, LGS_9.02.65_x64_Logitech.exe |
| Main task | Customize programmable buttons, Lighting control, etc. |
Settings for profile, lighting and battery status
Best software settings for a gaming mouse
Profile
The software settings can be used to customize various settings according to the needs of the user. You can change pointer settings DPI sensitivity etc and also assign specific controls for different games
It automatically saves the game profiles on board. You can assign commands to profiles that are either user-defined or associated with specific games.
You may get default settings over League of Legends to Call of Duty Black
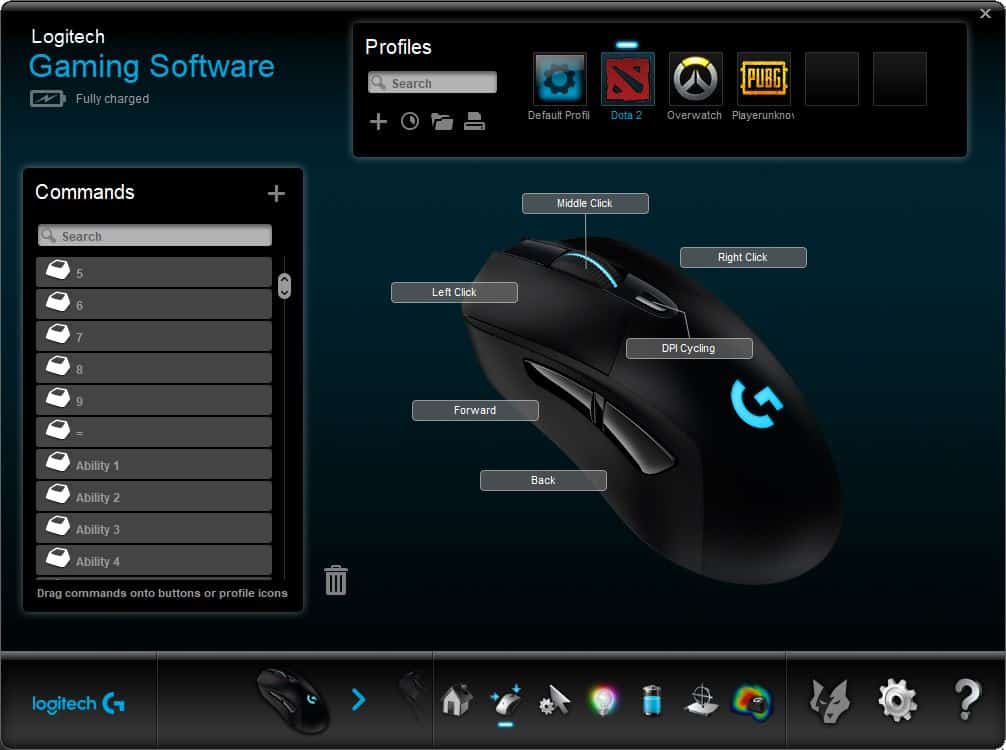
Software auto profile
With game profiles, you can set what each mouse button does on the specific game. Moreover, you can change the functions of mouse buttons on each profile.
You can modify the DPI sensitivity level (multiple levels), shift the DPI setting, and Enhance pointer precision according to your needs. If the provided settings disturb gaming performance you can switch to ‘default settings’.
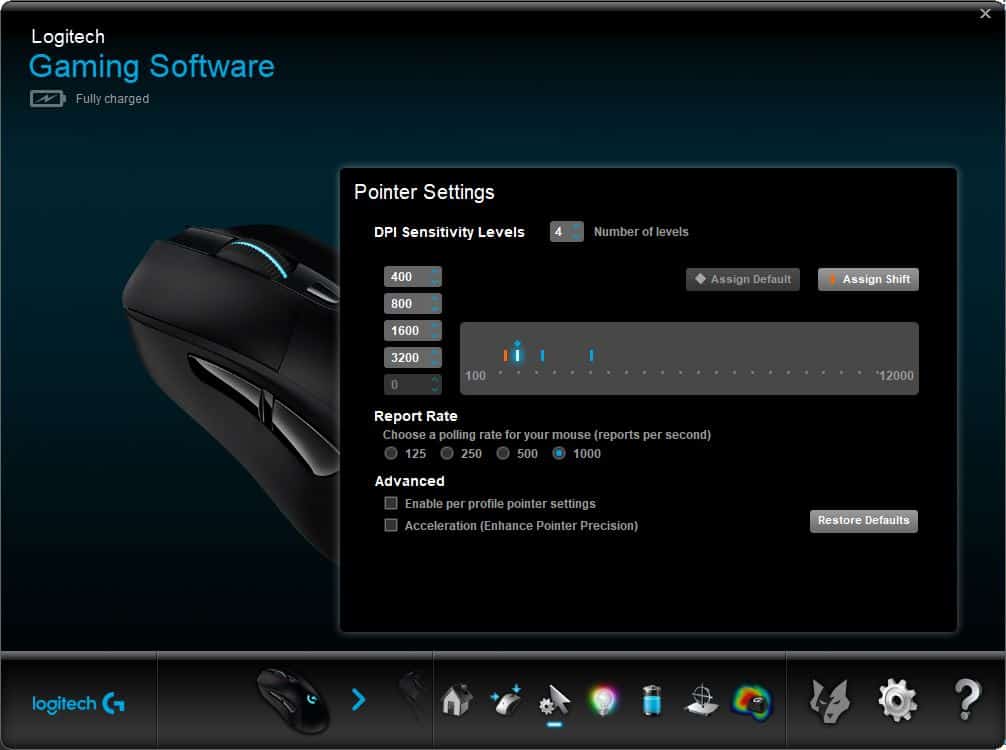
lgs dpi profile
Lighting
As I said earlier, you can customize the Logitech gaming mouse LED color. You can set G series mouse’s lighting settings by zone.
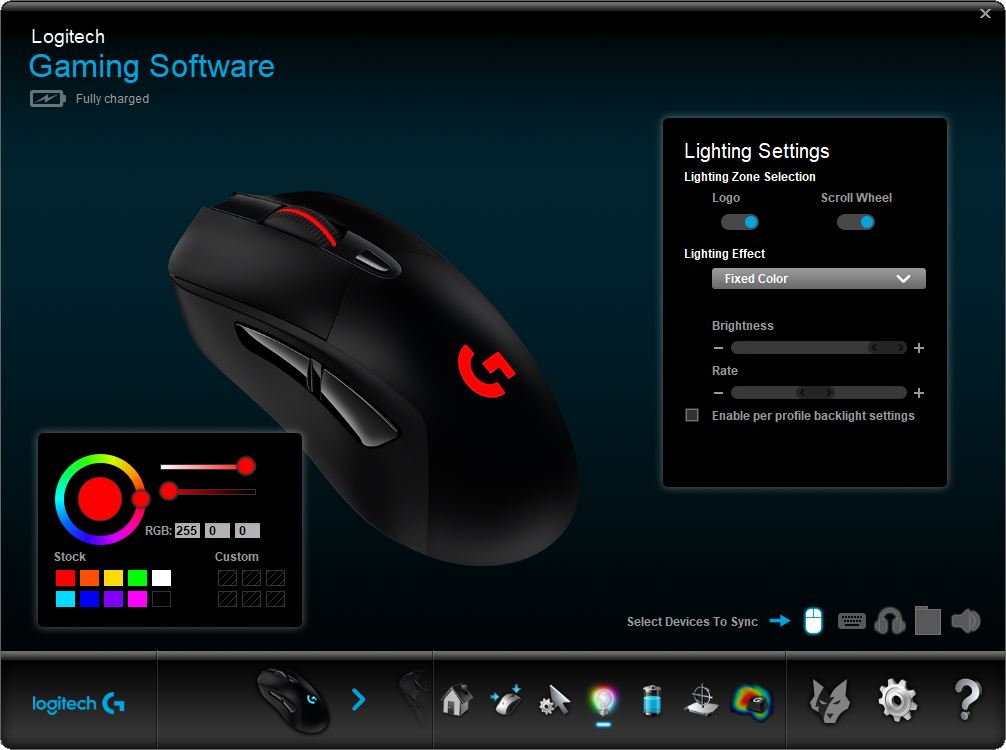
lgs lighting
For each game profile you can set different color and give your desktop a look
Battery status
The battery tab gives you how much your settings drain your mouse’s battery. You can customize settings and lighting for long battery life.
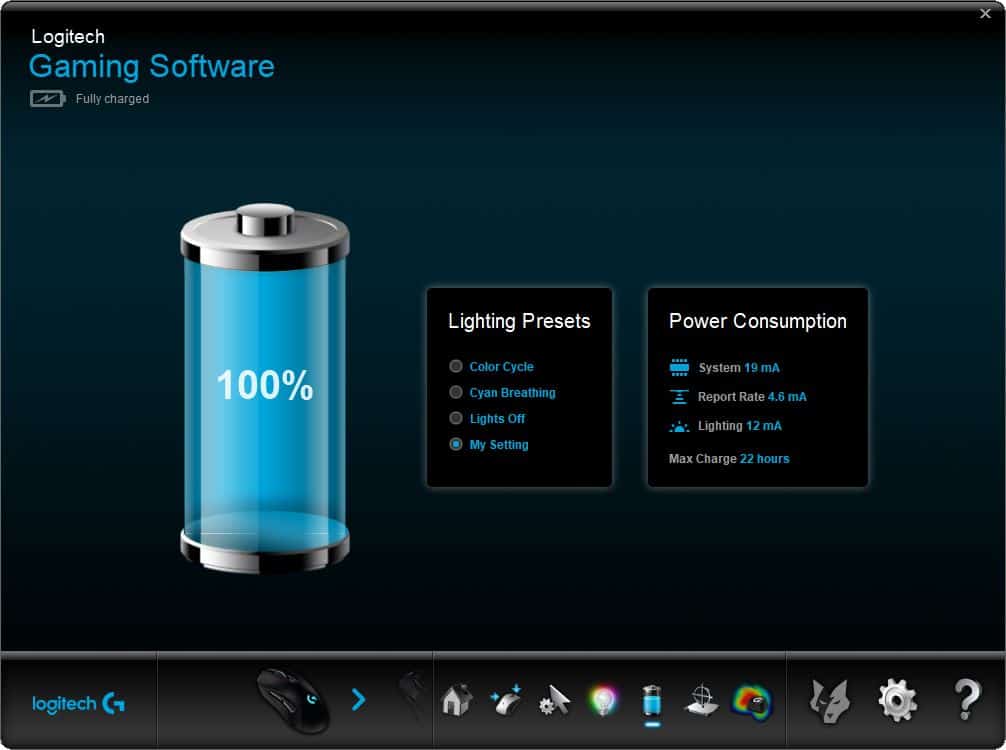
lgs battery status
Onboard you can see power consumption status so that you can adjust accordingly.
Different types of lighting modes available such as speed, brightness, and sleep timer.
You can pick 16 million colors from the color wheel/ a specific RGB value/box, adjust the color intensity, and more.
Adjust the lighting effect, brightness, darkness, and more.
Device control
Mouse speed: Control mouse speed/movement.
More devices to control: Manage mouse, keyboard, webcam, and joysticks.
- One-click play/pause music.
- Shortcut keys in the mouse.
- Using the control panel, the software allows swapping Left/Right mini joysticks on the Logitech Dual Action Pad
- Get “Pause” and “Num Lock” keys on the software.
- Support wireless Logitech mouse
- Mouse/Keyboard Battery charging status
- Black design user interface
- The software supports all the latest models of Logitech mouse, keyboards.
- Control DPI Speed from 50 to 12000
- Support all G series mouse.
- Adjust the DPI sensitivity level.
- Enhance pointer perception.
- Profile with automatic game detection
- Set DPI sensitivity with multiple levels
- Set the mouse polling rate
Latest games profile support:
- Assassin’s Creed Origins
- Call of Duty: WWII
- Destiny 2
- Fortnite
- Kingdom Come: Deliverance
- Metal Gear Survive
- Middle-earth: Shadow of War
- Project Cars 2
- South Park The Fractured But Whole
- Star Wars: Battlefront II
- The Evil Within 2
- Wolfenstein II: The New Colossus
- Minor bug fixes.
List of support devices
- Logitech G502 hero mouse
- G402 mouse
- Logitech G403 hero mouse
- G703 mouse
- Logitech G700s mouse
- G600 MMO mouse
- Logitech G602 mouse
- G100s Optical Gaming Mouse
- G11 Gaming Keyboard
- G13 Advanced Gameboard
- G15 Gaming Keyboard
- G15 Gaming Keyboard
- G19 Keyboard for Gaming
- G19s Gaming Keyboard
- G29 Driving Force Racing Wheel
- G300s Optical Gaming Mouse
- G302 Daedalus Prime MOBA Gaming Mouse
- G303 Daedalus Apex Performance Edition Gaming Mouse
- G35 Surround Sound Headset
- G400s Optical Gaming Mouse
- G402 Hyperion Fury Ultra-Fast FPS Gaming Mouse
- G430 Surround Sound Gaming Headset
- G500s Laser Gaming Mouse
- G502 PROTEUS CORE Tunable Gaming Mouse
- G510s Gaming Keyboard
- G600 MMO Gaming Mouse
- G602 Wireless Gaming Mouse
- G633 Artemis Spectrum RGB 7.1 Surround Gaming Headset
- G700s Rechargeable Gaming Mouse
- G710 Mechanical Gaming Keyboard
- G710+ Mechanical Gaming Keyboard
- G203 gaming mouse
- Gaming Combo G100, G105, G110, G300, G500
- Gaming Keyboard G105: Made for Call of Duty
- Laser Mouse G9X: Made for Call of Duty
- MX518 Gaming-Grade Optical Mouse
- MX518 Optical Gaming Mouse
- Optical Gaming Mouse G400
- Wireless Gaming Headset G930
- Wireless Gaming Mouse G70
Install Logitech gaming software in Windows 10,11 (With screenshots)
- Download the software from the link
- All you need to do is select Windows and then download the software just like any other.
- Once the download is complete, you can start the installation by clicking on the setup installer.
- Double click on the exe file.
- Now run as administrator, click on “Next” then, allow public internet access.
- After that, you need to agree to the terms and conditions and choose the kind of installation you want.
- If you want to control a mouse for gaming then, connect the Logitech G series mouse, or it will automatically detect the mouse.
- Now, you are ready to customize functions with the help of this software.
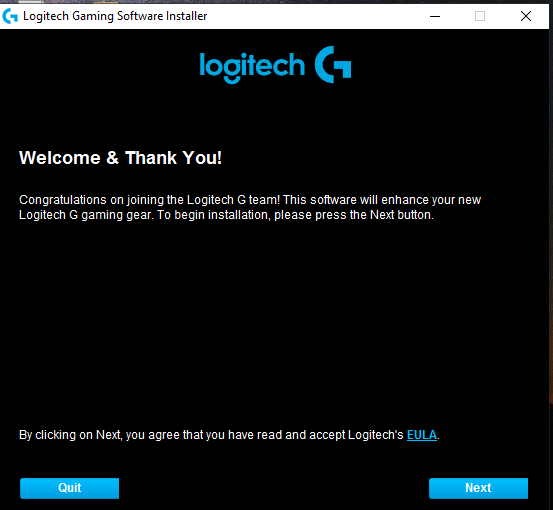
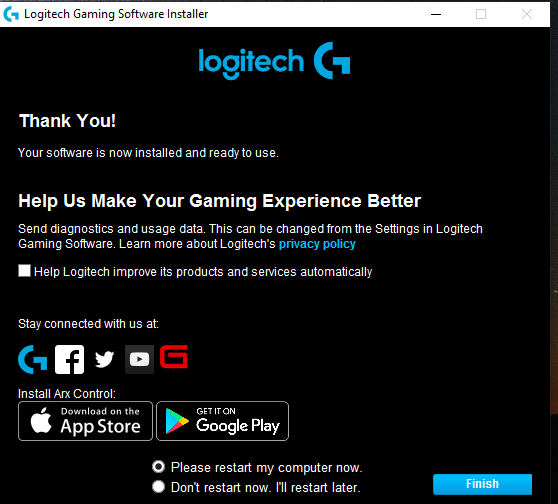
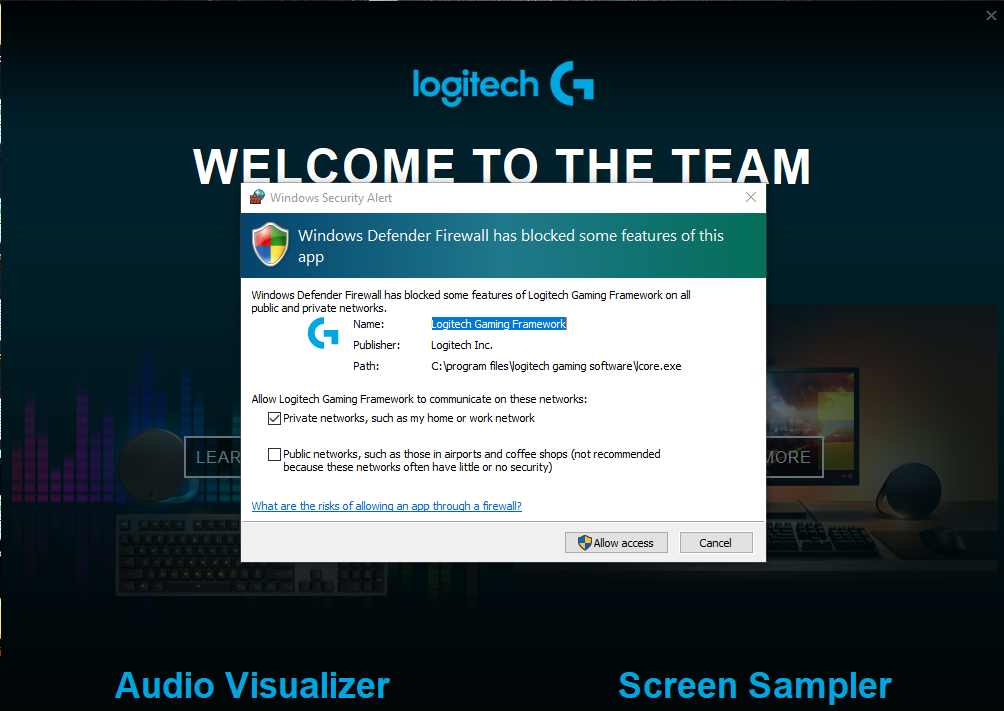
Installation guide for Mac?
- The installation process for Mac OS is also pretty simple.
- All you need to do is select the option: download for Mac instead of Windows and your software will be downloaded.
- Once downloaded, you can install the software by following the usual steps.
- Click on the setup installer, agree to the terms and conditions, choose the type of installation you want and you are all set.
- It will be installed within a few minutes.
Guide on adding mouse, steering wheel, Keyboard and settings in Ver: 9.02.65
Logitech has lot of gaming software, if you are facing not detection issue, you could try latest version. Here, I tried to explain how you can add gaming mouse, steering wheel, Keyboard to LGS 9.02.65.
- You need to make sure that your Logitech gaming mouse is connected properly via USB or wireless methods.
- Once it is done, you need to open the Logitech gaming software and select the device icon on the bottom of the screen.
- The mouse will be detected by the software and you can make changes to settings accordingly and create profiles for different games as well.
- If you want to add a different mouse you need to connect it and open the software.
- After doing so, you need to select the device and it will get added.
A Logitech gaming keyboard can be added to the software in a similar way as the mouse.
- Make sure that your steering wheel is connected to the computer.
- Open the lgs and on the home screen, navigate to the device selector which is present at the bottom of the window and click on the icon of the racing wheel.
- You can further navigate to the steering wheel and pedals screen.
- You can add a new profile to the software and customize the settings according to your needs.
What’s the Difference Between On-Board Memory and Automatic Game Detection Modes?
There are two modes on the Logitech gaming mouse.
- One is the automatic game detection mode and the other one is On-Board memory mode.
- In the onboard memory mode, the settings and customization are stored on the mouse itself and remain the same until further changes are made.
- The benefit of using this mode is that the mouse can be easily connected to another device without having to configure it on the device.
- The automatic game detection mode has different settings for different games as per your profile creations.
- This is mainly used by gamers who need more detail while playing games. The system will detect the game and apply the settings accordingly.
How to create a new profile?
On the software home screen, you can see an additional profile option. This lets you create a new profile and add a name to it along with preferred settings.
- In the automatic game detection method, click on the customize buttons, customize function keys or customize the g-keys icon at the bottom of your screen.
- Select a profile that you want to create the macros for in the Profiles box.
- After that right-click or double-click on a button and select Edit command or assign a new command to open a command editor.
- You can add your commands here. In the left pane of the command editor, select the multi-key tab. You can give a name to your macro and save it.
- In the Onboard memory mode, everything you need to click on the Customize on-board profile icon at the bottom of the screen.
- You don’t need to select profiles here as the commands will be applied universally.
- Create the command in the same way and don’t forget to select the Multikey macro tab.
How I can create a macro?
Macros can be created in both the methods i.e. Automatic game detection method and On-board memory method.
- In the automatic game detection method, click on the customize buttons, customize function keys or customize the g-keys icon at the bottom of your screen.
- Select a profile that you want to create the macros for in the Profiles box.
- After that right-click or double-click on a button and select Edit command or assign a new command to open a command editor.
- You can add your commands here. In the left pane of the command editor, select the multi-key tab. You can give a name to your macro and save it.
- In the Onboard memory mode, everything you need to click on the Customize on-board profile icon at the bottom of the screen.
- You don’t need to select profiles here as the commands will be applied universally.
- Create the command in the same way and don’t forget to select the Multikey macro tab.
How to reset macros?
To reset macros, you can select the edit command option in the customize profile screen to reset a macro on the Logitech gaming software. Or you can add a new one if you want in either of the modes, i.e. Automatic game detection method and Onboard memory method.
How to save keyboard profiles?
You can create keyboard profiles on the Logitech gaming software in the same way as creating mouse profiles.
Select the device and then select the new profile option and customize the settings accordingly.
How to set the default dpi?
- You need to open the Logitech gaming software and click on your device.
- You will find a sensitivity icon that can be used to set the DPI.
- Select the option and adjust your DPI settings by clicking on, holding, and dragging the sliders. Once you are done, the DPI is set until you make further changes.
How to change DPI settings?
- You need to open the Logitech gaming software and click on your device.
- You will find a sensitivity icon that can be used to set the DPI. Select the option and adjust your DPI settings by clicking on, holding, and dragging the sliders.
- Once you are done, the DPI is set until you make further changes.
How to reset the lighting effect for the default profile?
The Logitech gaming software can be used to reset and adjust the light settings of your keyboard.
You need to open the software and select the lighting settings icon at the bottom of your screen. You can do the necessary changes from here.
You can now go for manual installation. If you face further issues during installation, then, use the screenshots.
Logitech gaming software installationLGS last step installation
If the Logitech gaming software stuck on installing, first check whether your PC meets the minimum system requirement or not. If it is not in that case, now, disable antivirus and close all programs then, run the software as system administration (latest version). If still you are facing any issue then, restart your PC in a safe mood and run the installer.
Logitech frequently updates its software versions to fix some bugs or to get compatible with the latest models or technology. So, if you have purchased the latest Logitech devices then, you can look for the latest version of Logitech gaming software. If you are using an older model where the updated version is not showing your device connection then, you should download older versions.
Logitech doesn’t frequently launch updates; unless and until there is a genuine issue. To update the software keep an eye on the given instruction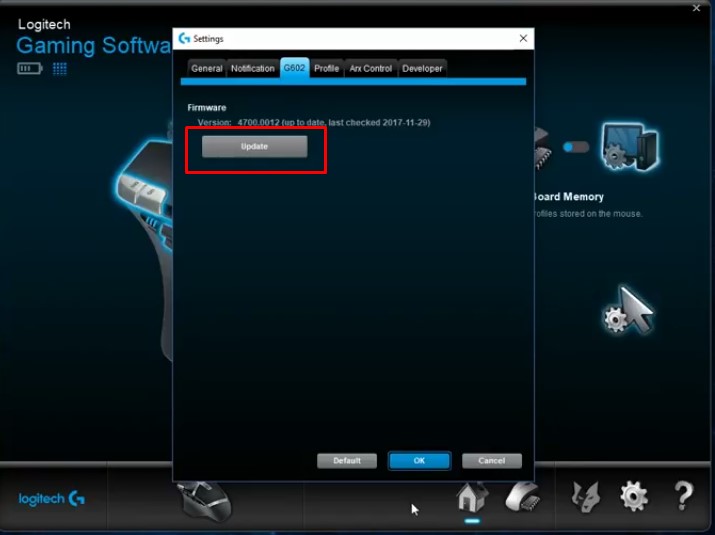
Software update
- On the main screen, you will find a ‘setting’ icon.
- As soon as you click on that icon, a small window will pop up, where a tab in the name of the mouse ex- g602, g605..etc would get displayed.
- Now, Click on the tab and you will see the last update check and firmware version. Below which, will be the update button.
- The next task is to tap on that button, and the update will be done. If nothing changes then, take into account that your software is already updated.









