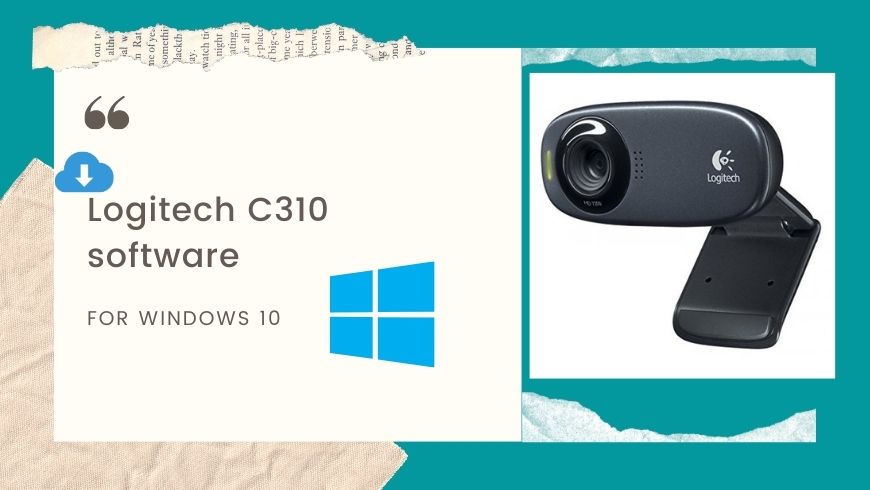Logitech webcam C920 1080p software and drivers Windows 10. For those who need a quality HD webcam for a Windows PC, look no further than the Logitech C920 HD Pro Webcam. The C920 offers full 1080p video recording, crystal clear 720p Skype video chatting, and easy upload to Twitter, Facebook, and YouTube. While most laptops are already equipped with an “HD” webcam, the C920’s video quality is hard to compete against.
With capture software, you can customize your video recordings with transition effects, adjust webcam settings, aspect ratio, recording resolution, and more. On the Customization tab, you can not only capture photos and videos but also you can enjoy premium features like text overlays, colored borders, and ChromaKey settings functions, which usually cannot be adjusted for any webcam, especially what is a budget model.
Today I will try how you can install the software of this camera on your computer. And I will also try to give you a detailed review of this camera so that you can use this webcam gently. I tried the C920 camera without software, and guess what I found it was able to perform autofocus and light sensitivity without installing the software. The Logitech C920 webcam is suitable for online gaming, video conferencing, and video-chat at 1080p.
I have found this webcam is compatible with Logitech capture, camera setting, gaming software, and G hub. Moreover, I found Logitech capture software is very useful for YouTube to live streaming and video conferencing because it gives me some premium features like adjusting white-balance, background removes, add a background, and more. Moreover, this software is compatible with Windows 10,8.1, 7, and Mac also, the installation process is very easy. If you need all these features, then you can go and download the software from this link www.logitech.com/support/c920, I have got this link from the user manual. So, what are you waiting for download the Logitech webcam C920 software and drivers for Windows 10 and Mac.
Download Logitech c920 software and drivers here
| Filename | Supported OS | File link |
| Logitech capture software | Windows 10, 8.1, 7, XP and macOS 10.15, 10.14, 10.13, 10.12. | Visit Link |
| Logitech camera setting | Windows 10, 8.1, 7, XP and macOS 10.15, 10.14, 10.13, 10.12. | Visit Link |
| Logitech G Hub software | macOS 10.15, 10.14, 10.13, 10.12 and Windows 10, 8.1, 7, XP | Visit Link |
| Logitech gaming software | macOS 10.15 to 10.12 and Windows 10, 8.1, 7, XP | Visit Link |
What is the Logitech C920 gaming webcam software?
- 1 GHz processor
- 2GB RAM
- 500MB of available disk space; better to have some extra space for temp files.
- Screen resolution of a minimum of 1280 x 800.
- Windows 8.1 and 10 or mac OS.
How to update the driver?
While the webcam’s retail packaging is quite intricate, there’s not much inside. Other than the webcam and its attached USB 2.0 cable, you also get a Quick Start Guide and warranty information. If you’re wondering where the CD is, if you’re connected to the internet, your PC will auto-download all the required drivers. On Logitech’s website, they offer additional software to record webcam video at full 1080p and edit but it is not required.
How to install Logitech C920 Software and drivers in Windows 10 without CD
If you received the driver CD in the box, then use it, if not, then, check out our quick guide and you will be able to customize settings through Logitech gaming software.
- Click on the download button(s) above and finish downloading the required files. This might take from a few minutes to a few hours, depending on your download speed.
- Extract the downloaded files. You can extract through “Winrar software”
- Before continuing, make sure you have connected your HD pro webcam c920 with PC.
- Run “LGS_9.00.42_x86_Logitech.exe/LGS_8.82.151_x64_Logitech.exe” as an administrator and wait until the software to finish installing.
- You now have the latest version of Logitech gaming software, without any limitations, installed on your computer.
Features
The C920 HD Pro webcam only works with PCs so if you have a Mac, you’ll have to look elsewhere or only run it on your PC peripheral. It has a very slimline design that sits on top of any monitor or is screwed into a tripod. It has a pivot point so you can adjust the angle and has a rubber grip surface so it won’t scratch your monitor or laptop. And to plug it into your PC, it has a USB 2.0 cable.
The webcam has a 15MP Carl Zeiss lens with a 20 step auto-focus. For fast and smooth HD video, it has H.264 HW encoding and 2 high-quality microphones that pick up your voice and mutes out the background noise. Also, the camera promises low light correction with no additional plugins.
- H.264 HW encoding for faster, smoother HD experiences.
- Carl Zeiss optics with premium 20-step AutoFocus.
- Full HD 1080p video calling on Skype.
- Full HD 1080p recordings and Fast upload to Facebook, Tweeter and YouTube.
- High-quality dual mic for stereo audio.
- Tripod ready base.
Logitech C920 specifications
| Max Resolution | Full HD 1080p video calling (up to 1920 x 1080 pixels) at 30 frames per second |
| Focus type | Auto |
| Lens technology | Full HD glass |
| Lens type | Carl Zeiss |
| Built-in mic | mono |
| Video type | H.264 video compression |
| Install | Tripod-ready universal clip fits laptops, LCD, or monitors |
| Diagonal Field of View (FOV) | 78° |
| Horizontal Field of View (FOV) | 70.42° |
| Vertical Field of View (FOV) | 43.3° |
| Cable length | 1.5 m |
| Video Quality | Smooth video quality with rich colors |
| Video Quality technology | Logitech Fluid Crystal technology |
| Field of View | 60° |
| Rotational Camera | No |
| Optical Resolution | 3MP (Standard) 15MP (Enhanced with Logitech Capture Software) |
| Image Capture in MP | 2.0 MP, 3 MP, 6 MP, 15 MP |
| Video Capture (16:9 HD) | 720p HD video calling (up to 1280 x 720 pixels, Full HD video recording (up to 1920 x 1080 pixels) |
| OS support | Windows® 10 or later, Windows 8, Windows 7, macOS 10.10 or later Chrome OS™ Android™ v 5.0 or above |
| Compatible with | Skype™ – Zoom- FaceTime® at 30 FPS |
| Adjust lighting | Yes, video calling or recording in dim surroundings |
| Mic | Noise reduction |
| Automatic light correction | Yes |
| Software | Logitech capture, Logitech camera setting, Logitech gaming software, Logitech G hub |
Review
As you can see above, the C920 is much clearer and crisper than the laptop’s own HD webcam and a 2-year-old Logitech webcam. The video is also very crisp while using their own Logitech software or Skype, but when we used the YouTube webcam recording software from YouTube’s website, the audio was scratchy and the video was not as sharp. This is also replicated when using Google+ Hangouts, although we use a different microphone set up so the sound is just as clear as Skype.
But even with all the new HD features and improved lens, my favorite feature is the tripod mount. One complaint that I’ve had in the past is when the webcam is sitting on the laptop’s screen, it tends to move every so slightly any time I type. During our netcasts, that is pretty common. But because of the tripod mount, I can mount the webcam off to the side and even off the table and the shaking camera ceases.
Fix: Logitech C920 webcam not working in Windows 10
There is a lot of reason for this webcam not working properly like Windows privacy setting, software incompatibility, disable conflict programs, poor USB port.
01. Windows privacy setting
The main reason for this problem is that if you do not introduce external apps in the privacy setting.
Step 1: Press the Windows logo key then, click on settings and click on Privacy.
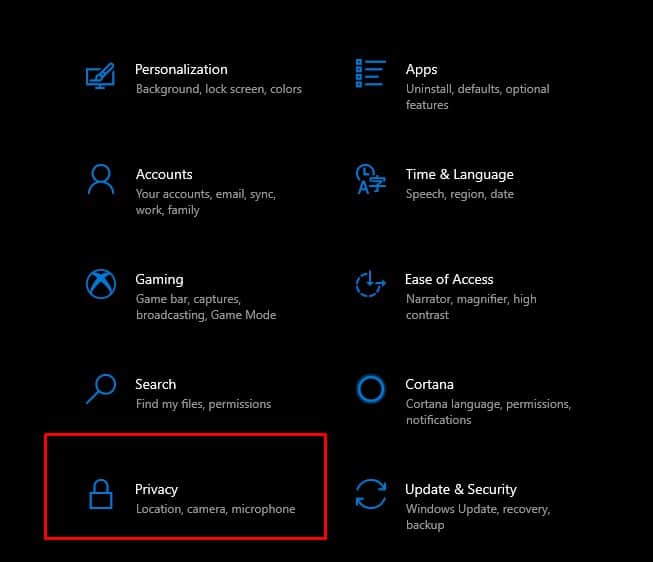
Step 2: In the left panel you will see the Camera option, below Camera access for this device click on Change. Turn on the toggle to access the camera for this device.
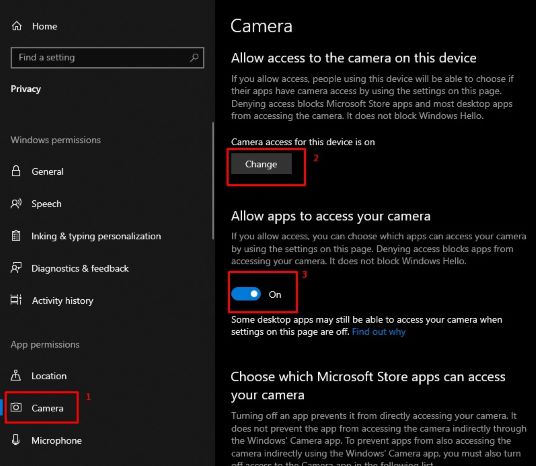
Step 3: Scroll down you will see Allow apps to access your camera, make sure it turned on. If not then, Turn on the toggle.
Step 4: To make the C920 webcam work, look at the app given in the list, and whatever compatible software for this webcam makes turn it on.
How to use Logitech C920 webcam
If you are looking for how to use this webcam, here we have discussed how to use C920 webcam software from scratch. Here, is a video of how you can use Logitech capture in Logitech C920/C922.
Once the webcam is plugged into your computer, make sure you’re connected to the web so it can download all the necessary drivers. Once that’s done, there’s no additional software to install for it to work; it’s pretty much just plug and play. Getting it situated on top of your monitor or tripod is also very easy to do. For the top of your monitor, open up the hinge, make the stopper flush with the back of the monitor and adjust the angle of the webcam. To attach to a tripod, close the stopper and hinge and screw the tripod into the bottom of the webcam.
FAQ’s related to Logitech C920 webcam
01. How to change the resolution on Logitech c920?
You can quickly change the C920 webcam resolution Logitech capture, just click on the camera icon, here, you can quickly change the resolution from 360p to 1080P.
02. How to assign video effects in Logitech c920?
Logitech capture has a variety of videos that affects those you can add easily while doing a video call. Just, click on-screen effects, here you will see different types of filters to add to the video.
03. What is firmware?
Logitech C920 is compatible with both Logitech g hub and capture software. The G hub software provides basic customization, where, through capture software, you can do advanced customization, eg. Background removal, video effect, text overlay, and more.
04. How can I remove the background?
Removing background with C920 webcam is easy through Logitech capture software, just open the software and head over to lighting, then, scroll down, now, click on “background transparent”. That’s it. Here, is a video of how you can remove the background using Logitech capture in the C922/C920 webcam.
05. How to Logitech c920 zoom?
Surprisingly, Logitech capture is listed for this job, here, just head over to the video icon, scroll down > you will have options zoom. Select the zooming you want.
06. What is Logitech c920 fps?
If object movement is blurring, you can easily change 15 fps to 30 fps through Logitech capture software.
07. How to record video with Logitech c920?
Through the Logitech capture software, you can record videos in different resolutions not only that you can add multiple cameras recording on one screen.
Wrap up
Without a doubt, this is one of the best consumer webcams I’ve used. It’s versatile with its ability to be attached to the top of a monitor/laptop screen or on the top of a tripod. The quality of the video is crisp and with the right software, the microphone picks up your voice very well. A downside of the webcam is that it doesn’t work with Macs but aside from that, the C920 is a great product. It doesn’t look great in low light be it’s definitely much better than the laptop’s OEM HD camera. Nevertheless, the C920 is top-notch in every category.
Also, see,